- Screen Recorder
- Mac Video Recorder
- Windows Video Recorder
- Mac Audio Recorder
- Windows Audio Recorder
- Регистратор веб-камеры
- Рекордер игры
- Регистратор встреч
- Messenger Call Recorder
- Skype Recorder
- Запись курса
- Регистратор презентаций
- Chrome Recorder
- Firefox Recorder
- Снимок экрана в Windows
- Снимок экрана на Mac
Откройте для себя лучшие программы записи Skype, используя превосходные рекомендации
 Размещено от Лиза Оу / 04 ноя, 2022 16:00
Размещено от Лиза Оу / 04 ноя, 2022 16:00Звонки по скайпу записываются?
Ответ — нет, они не записываются автоматически, но есть способ их записать. Раньше было сложно записывать разговоры в Интернете, но теперь вы можете использовать множество инструментов, функций и методов для получения записей звонков. Современные технологии значительно упрощают установку инструментов записи на компьютеры. Кроме того, многие разработчики прикрепили встроенные записывающие устройства к различным устройствам, которые люди используют в настоящее время. По той причине, что это стало необходимым для многих пользователей.
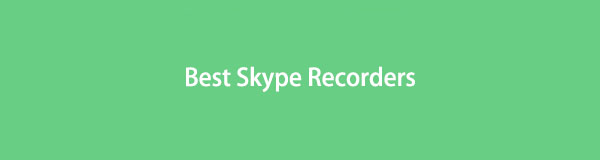
Почему? Это потому, что многие вещи, которые люди делают, теперь можно делать в цифровом виде. Возьмем, к примеру, фанатов. Раньше они приезжали даже издалека, чтобы пообщаться со своими кумирами. Теперь вам нужны только социальные сети, где эти артисты проводят прямую трансляцию, чтобы общаться с ними, где бы вы ни находились. Если вы фанат, вы можете выиграть виртуальную встречу, поприветствовать и поговорить со своим кумиром в Skype или на других онлайн-платформах. Конечно, вы хотели бы записать этот момент. Или, может быть, это ваша любовь, с которой вы встречаетесь, поэтому вы хотите сохранить это воспоминание.
Тем не менее, мы перепробовали все виды программ для записи Skype и перечислили ниже наиболее эффективные из них, которые помогут вам сохранить памятные звонки. Теперь вы можете иметь копию своего разговора, собраний, вебинаров и т. д. в Skype и воспроизвести их в любое время.

Список руководств
Часть 1. Запишите Skype с помощью FoneLab Screen Recorder
Когда мы искали различные регистраторы звонков на разных платформах, мы обнаружили FoneLab Screen Recorder. Это инструмент, который затмил каждый испытанный нами рекордер своими отличными и уникальными функциями. Хотите ли вы записать простой аудиозвонок или видеозвонок по Skype, с этим программным обеспечением возможно все. Он даже позволяет вам сделать снимок в то время как запись все еще продолжается. Вы можете сделать все это без потери качества. Помимо выбора желаемого разрешения видео, вы также можете улучшить аудиозапись. Все из-за своего шумоподавление микрофона и функции усилителя.
FoneLab Screen Recorder позволяет вам захватывать видео, аудио, онлайн-уроки и т. Д. На Windows / Mac, и вы можете легко настраивать размер, редактировать видео или аудио и многое другое.
- Записывайте видео, аудио, веб-камеру и делайте скриншоты на Windows / Mac.
- Предварительный просмотр данных перед сохранением.
- Это безопасно и просто в использовании.
Выполните следующие шаги, чтобы записывать звонки Skype без ведома сторон с помощью FoneLab Screen Recorder:
Шаг 1Загрузите установщик файла FoneLab Screen Recorder, нажав Бесплатная загрузка кнопка. Выберите вариант с логотипом Windows, если вы используете компьютер с Windows. Или тот, что с логотипом Apple, если ваше устройство — Mac. После этого позвольте программе внести изменения в ваш компьютер, чтобы продолжить процесс установки. Затем запустите программу на своем ПК.
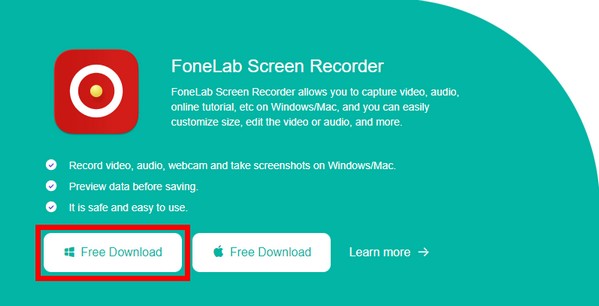
Шаг 2В главном интерфейсе вы увидите основные функции программы, включая видеомагнитофон, аудиорекордер и многое другое. Нажмите на Audio Recorder для записи звонка Skype в формате MP3.
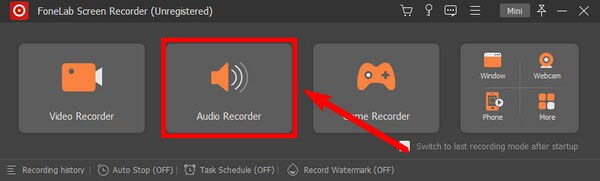
Помимо MP3-рекордеров Skype, вы также можете выбрать Видеомагнитофон если вы предпочитаете записывать видеозвонки Skype.
Шаг 3Отрегулируйте настройки на Audio Recorder в соответствии с вашими потребностями в записи. Вы можете увеличить или уменьшить громкость системного звука и микрофона. Вы увидите дополнительные параметры, если нажмете кнопку стрелка за Символы. В настройках микрофона FoneLab Screen Recorder позволяет включить шумоподавление микрофона и улучшение микрофона.
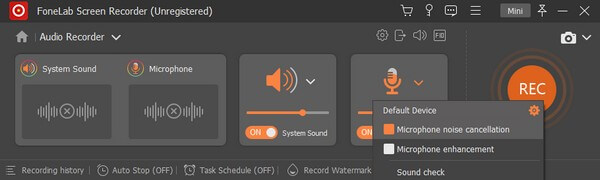
Шаг 4Нажмите Настройки значок в верхней части. Выбирать MP3 в качестве аудиоформата или любого другого формата, который вы хотите для записи звонков Skype. Вы можете изучить другие параметры и настроить их так, как хотите.
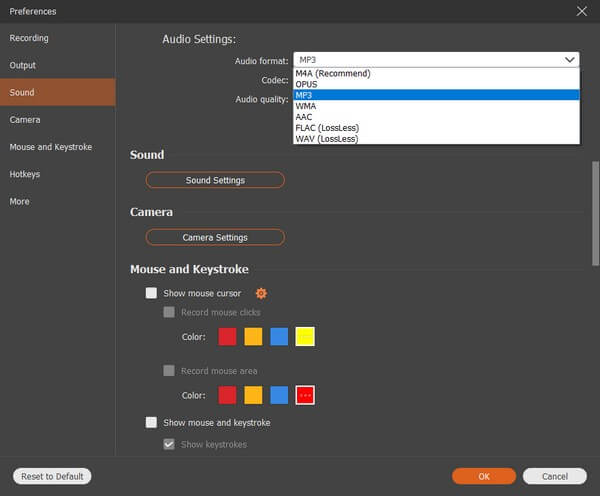
Шаг 5Войдите в свою учетную запись Skype на веб-сайте, затем нажмите кнопку REC кнопку, как только вызов начнет записывать разговор. Вы можете приостановить и возобновить вызов во время записи и установить продолжительность записи, чтобы она автоматически останавливалась. Или вы можете просто нажать кнопку остановить кнопка. Затем вы, наконец, можете сохранить запись звонка на свой компьютер.
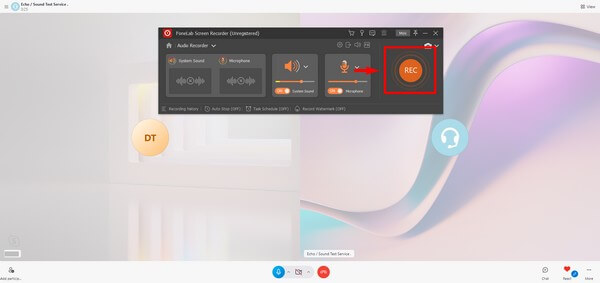
Часть 2. Запись Skype с помощью встроенной функции Skype
Skype теперь имеет встроенный рекордер в мобильной, настольной и веб-версиях. Он позволяет записывать личные звонки, групповые встречи, вебинары и т. д. в Skype. После этого запись будет доступна в течение 30 дней, поэтому вы сможете скачать ее до того, как она исчезнет. Однако, если вы хотите записать встречу или разговор без ведома других участников, вы, конечно, не можете использовать этот метод. Потому что, как только вы начнете запись, Skype автоматически уведомит всех участников разговора о том, что запись идет. Следовательно, вы сразу же потерпите неудачу, если запланируете розыгрыш или что-то в этом роде.
Выполните следующие действия, чтобы записывать звонки Skype с помощью встроенной функции:
Шаг 1Установите и запустите Skype на рабочем столе. Войдите в свою учетную запись Skype, чтобы войти.
Шаг 2Перейдите к своим контактам, создайте встречу или откройте разговор, чтобы позвонить по Skype.
Шаг 3Во время разговора нажмите кнопку три точки значок в нижней правой части экрана. Ударь Начать запись вкладку, чтобы записать звонок Skype.
FoneLab Screen Recorder позволяет вам захватывать видео, аудио, онлайн-уроки и т. Д. На Windows / Mac, и вы можете легко настраивать размер, редактировать видео или аудио и многое другое.
- Записывайте видео, аудио, веб-камеру и делайте скриншоты на Windows / Mac.
- Предварительный просмотр данных перед сохранением.
- Это безопасно и просто в использовании.
Часть 3. Запись Skype с помощью встроенной функции Windows
В Windows есть собственный встроенный рекордер с функцией Xbox Game Bar.
Выполните следующие действия, чтобы записывать звонки по скайпу без ведома стороны с помощью встроенной функции Windows:
Шаг 1Получите доступ к настройкам вашего компьютера. Поиск "Xbox" в строке поиска, затем выберите Включить игровую панель Xbox в раскрывающемся списке, чтобы активировать ее.
Шаг 2Нажмите Windows + G клавиши для настройки рекордера в настройках Xbox Game Bar.
Шаг 3Хит Виндовс + Альт + Р клавиши, чтобы начать запись экрана Skype. Затем нажмите те же клавиши, чтобы остановить запись и сохранить файл.
Что делать, если вы пользователь Mac? Двигаться дальше.
Часть 4. Запись Skype с помощью встроенной функции Mac
Вы также можете записывать звонки Skype, используя одну из встроенных функций Mac — панель инструментов «Снимок экрана».
Выполните следующие действия, чтобы записывать звонки Skype с помощью встроенной функции Mac:
Шаг 1Нажмите Shift + Command + 5 клавиши на клавиатуре для отображения панели инструментов.
Шаг 2Начните звонок и нажмите предпочитаемую кнопку записи, чтобы начать запись.
Шаг 3Нажмите остановить кнопку после того, как вы закончите запись звонка, который вы хотите.

FoneLab Screen Recorder позволяет вам захватывать видео, аудио, онлайн-уроки и т. Д. На Windows / Mac, и вы можете легко настраивать размер, редактировать видео или аудио и многое другое.
- Записывайте видео, аудио, веб-камеру и делайте скриншоты на Windows / Mac.
- Предварительный просмотр данных перед сохранением.
- Это безопасно и просто в использовании.
Часть 5. Часто задаваемые вопросы о программах записи Skype
1. Можно ли записать звонок в скайпе только как участник?
Нет, ты не можешь. При проведении собрания в Skype только организатор имеет право записывать его.
2. Как долго я могу записывать на встроенный диктофон Skype?
Запись звонка с помощью встроенной функции записи Skype ограничена 24 часами. Если запись звонка в Skype занимает больше времени, она может быть разделена на несколько файлов, что затруднит их организацию на вашем компьютере.
3. Сложно ли использовать FoneLab Screen Recorder?
Вовсе нет. FoneLab Screen Recorder считается профессиональным инструментом, когда дело доходит до записи. Это позволяет вам запишите свой игровой процесс, создавать учебники, записывать что-либо на свой телефон и многое другое. Но даже при всех его невероятных возможностях навигация по нему не требует профессиональных знаний. В начале он предоставляет четкие руководства, а функции легко понять благодаря простому интерфейсу. Он очень прост в использовании.
FoneLab Screen Recorder позволяет вам захватывать видео, аудио, онлайн-уроки и т. Д. На Windows / Mac, и вы можете легко настраивать размер, редактировать видео или аудио и многое другое.
- Записывайте видео, аудио, веб-камеру и делайте скриншоты на Windows / Mac.
- Предварительный просмотр данных перед сохранением.
- Это безопасно и просто в использовании.
Среди всех упомянутых выше регистраторов FoneLab Screen Recorder настоятельно рекомендуется. В отличие от других методов, доступных только на определенных устройствах, этот инструмент доступен практически на всех платформах. Вы можете использовать его в любое время, не беспокоясь о совместимости.
